
Creating Podcasts for iTunes
Apple's iTunes is the most popular audio and video podcast aggregator. If you want to add your feed to iTunes so that your content is available through the iTunes Music Store, you can adapt the RSS feed that you created with the instructions on pages 379385 by including iTunes special elements to describe your data.
You'll first prepare your RSS feed for iTunes, and then add the individual iTunes elements (as described on the following pages).
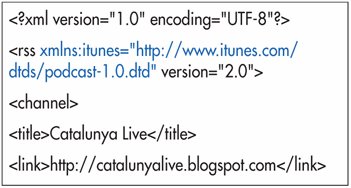
To prepare your RSS feed for iTunes elements:
Within the rss element, specify the iTunes namespace by adding xmlns:itunes="http://www.itunes.com/dtds/podcast-1.0.dtd".
 Tips Tips
Remember: a podcast is nothing more than an RSS feed with multimedia enclosures. The iTunes tags are optional, though they do describe your podcast more fully in iTunes itself. Podcasts on iTunes are currently free. Namespaces let you add extensions onto RSS without changing RSS itself. There are several different namespaces that are commonly used with RSS, including iTunes and the RSS Media Module (http://search.yahoo.com/mrss, which is used for Flickr's photo RSS feeds), among others. For more information about namespaces, you might like to consult my book on XML: XML for the World Wide Web: Visual QuickStart Guide, published by Peachpit Press.
Although RSS already has ways of specifying the owner and technical lead on a podcast, iTunes prefers you to use its own tags.
To add contact information about yourself for Apple:
1. | After the initial channel element at the top of your RSS feed, type <itunes:owner>.
| 2. | Next, type <itunes:name>you </itunes:name>, where you is your name.
| 3. | Type <itunes:email>your email </itunes:email>, where your email is the address where you would like Apple to contact you if they have any trouble with your podcast or any news to relate.
| 4. | Type </itunes:owner> to complete the contact information.
|
 Tips Tips
For example, when you submit a podcast to iTunes, Apple will send you an email letting you know whether or not it was accepted. In addition, if Apple changes the specifications for iTunes RSS elements, they will notify you at the address you give in the itunes:email element. The information enclosed in the itunes:owner element is not visible in iTunes. However, it is not private, since anyone can look at the source code of the XML document if they wanted to.
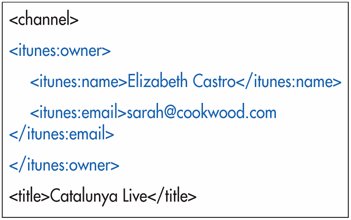
The next section of iTunes elements are those that describe your podcast as a whole. They are used in podcast's main window on iTunes to tell what your podcast is about.
To add information about your podcast:
1. | Add the following elements to the channel element to describe your podcast further in iTunes: (Use the <tag> content</tag> syntax except for itunes:image which is a single tag that ends in />.)
Type <itunes:image href="url" /> to specify the URL of a square image to be used as the cover art for your podcast in iTunes.
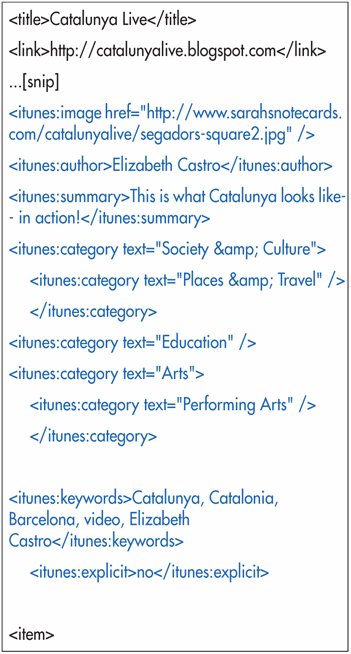
Use the <itunes:author> element to specify the name that should appear below your podcast's title.
Use the <itunes:summary> element to specify what should appear in the Podcast Description area.
Use <itunes:keywords> to specify up to 12 words that describe the content of your podcast and that prospective visitors might type when looking for you.
Use the <itunes:category> element to list up to three categories so that iTunes can group your podcast with others that are similar. Each category may contain an optional subcategory, also specified with the <itunes:category> element.
Use <itunes:explicit> to note whether the podcast has explicit language (use yes if so), is free of explicit language (use clean), or is not rated (use no or omit the itunes:explicit element altogether).
|
 Tips Tips
If you say your podcast has explicit language, a small explicit icon (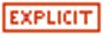 ) will appear next to its name in the Name column as well as next to the cover artwork in the iTunes Music Store. ) will appear next to its name in the Name column as well as next to the cover artwork in the iTunes Music Store.
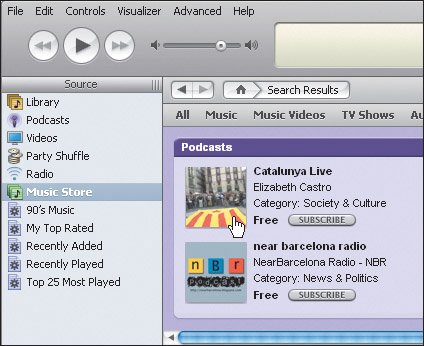
Only use the official categories listed on Apple's site: http://www.apple.com/itunes/podcasts/techspecs.html You can also add <itunes:block>yes </itunes:block> to completely block a podcast from appearing in the iTunes Music Store, although it probably makes more sense when used to block individual episodes (see page 391).
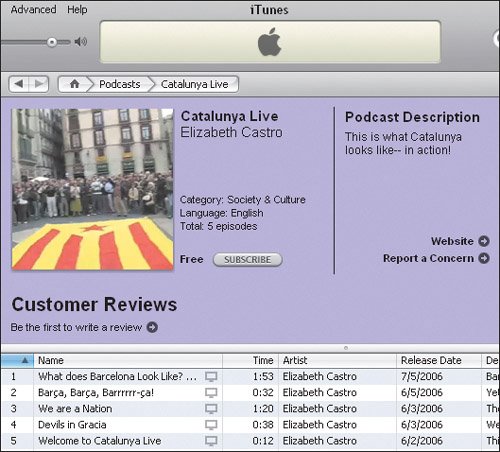
Although none of the iTunes tags are required for the podcast to appear in the iTunes Music Store, they are required if you want to be featured on the iTunes Home Page. Note that iTunes uses the value of the regular RSS title, link, and language elements to advise prospective viewers of your podcast's title, URL, and language, respectively.
You can use iTunes' special RSS elements to give information about your podcast's individual episodes.
To describe individual episodes:
1. | Within the item element of the episode in question (in <tag>content</tag> format):
Use <itunes:author> to denote the person who created the particular episode. This name will appear in the Artist column.
Use <itunes:subtitle> to give a short description for the episode. It will appear in the Description column.
Use <itunes:duration> to specify how long the episode lasts, in one of the following formats: HH:MM:SS, H:MM:SS, MM:SS, or M:SS.
Use <itunes:keywords> to specify up to 12 keywords that are specific to this particular episode, and not necessarily to the podcast as a whole.
|
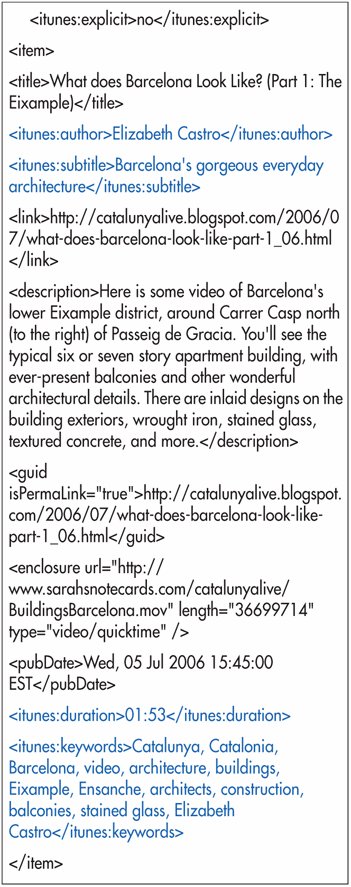
 Tips Tips
New episodes appear in iTunes in order of their publication date (as specified in the pubDate element), not in the order in which they appear in the RSS feed. The contents of the title element for an item is used in the Podcast column in the iTunes list (Figure 25.18).
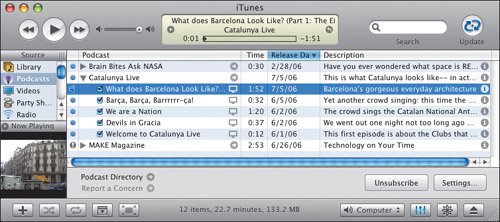
The image in the itunes:image element applies to the entire podcast, not specific episodes. You can add images to individual MP3 podcast episodes (but not video ones). Select the podcast in iTunes, choose Get Info, click the Artwork tab and then click the Add button. Choose the desired JPEG image and then save the changes. Then make sure it is this MP3 file that you upload for your podcast. The contents of the description element within an item element will appear when a visitor clicks the circled i ( ) in the Description column (which rather confusingly contains what's in itunes: subtitle, not what's in description) in the iTunes list. You can also use <itunes:summary> for containing the circled-i information, but I prefer using the more standard description element which will also be understood by other aggregators. ) in the Description column (which rather confusingly contains what's in itunes: subtitle, not what's in description) in the iTunes list. You can also use <itunes:summary> for containing the circled-i information, but I prefer using the more standard description element which will also be understood by other aggregators. The contents of the pubDate element is used in the Release Date column in the iTunes list. You can add <itunes:block>yes </itunes:block> to keep an individual explicit episode from appearing in iTunes, perhaps to avoid getting your entire podcast removed. You can add <itunes:explicit>yes </itunes:explicit> to individual episodes to alert potential viewers of their content.
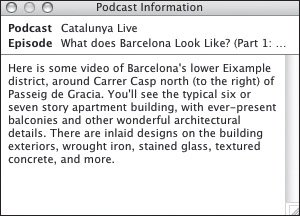
 |
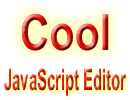 Best javascript editor debugger
Ajax website
Best javascript editor debugger
Ajax website
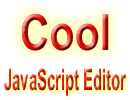 Best javascript editor debugger
Ajax website
Best javascript editor debugger
Ajax website