 Turn on AutoFill
Turn on AutoFill
The AutoFill feature should be automatically turned on when you use the Google Toolbar. However, you might have accidentally turned it off, or it might be turned off for another reason. To turn AutoFill on, click the Google icon at the far left of the Google Toolbar and choose Options from the menu that opens. On the Toolbar Options dialog box, make sure that you are on the Browsing tab. Then enable the AutoFill check box.
 Enter Your Information into AutoFill
Enter Your Information into AutoFill
To fill in a form you encounter on the Internet with your information, you must first enter your personal information into AutoFill. Click the AutoFill Settings button on the Toolbar Options dialog box to open the AutoFill Settings dialog box. Fill in your personal information, including your name, email address, phone number, and mailing address.
You can add more than one address by selecting the an alternate address option, and clicking the Add/Edit Alternate Address button, filling out the form, and clicking OK. If you select an alternate address at the bottom of the Primary Address area, that alternate address is used when a page asks for a shipping address.
AutoFill can fill out many, but not all, pieces of information on web formsfor example, it does not fill in your income, social security number, and similar information. On any web form you want AutoFill to fill out for you, you can have AutoFill show you which fields of information it can fill outenable the Highlight fields on Web pages that AutoFill can update in yellow check box in the AutoFill Settings dialog box.
When you're done making your selections, click OK.
 Add Credit Card Information
Add Credit Card Information
If you frequently buy online, you can speed things up by having AutoFill fill in your credit card information. In the AutoFill Settings dialog box, click the Add/Edit Credit Card button and then fill out the Credit Card Information dialog box that appears.
Note
When you add your credit card information to AutoFill, anyone who uses your computer is able to buy online using your credit card information. Worse, they can see your credit card information. I recommend that you put your credit card information into AutoFill only if you are absolutely sure that no one will ever use your computer who might want to steal your credit card information. Furthermore, never use the credit card information feature of AutoFill on a laptop computer because a laptop can be easily stolenalong with your credit information.
Make sure you set a password so no one else can use your credit card information. When you go to a web page that has a field for your credit card, AutoFill asks for the password before it fills in the field. To create a password, click the Set Password button on the Credit Card Information dialog box, fill out the form, and click OK for each page that appears.
 Use AutoFill to Fill out a Form
Use AutoFill to Fill out a Form
When you come to a web page with a form on it, the grayed-out AutoFill button on the Google Toolbar becomes colored. Fields on the form that AutoFill can fill out turn yellow. Click the AutoFill button to fill out the form.
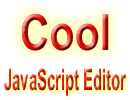 Javascript debugger
Web page editor
Javascript debugger
Web page editor
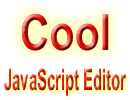 Javascript debugger
Web page editor
Javascript debugger
Web page editor